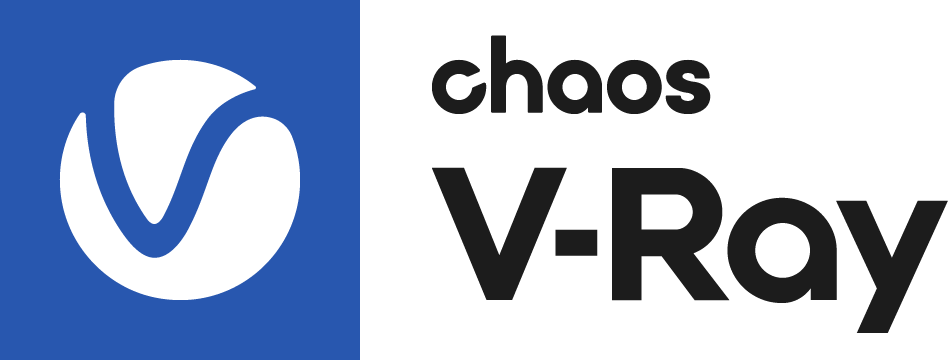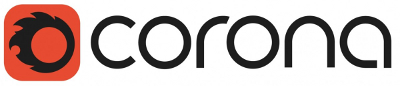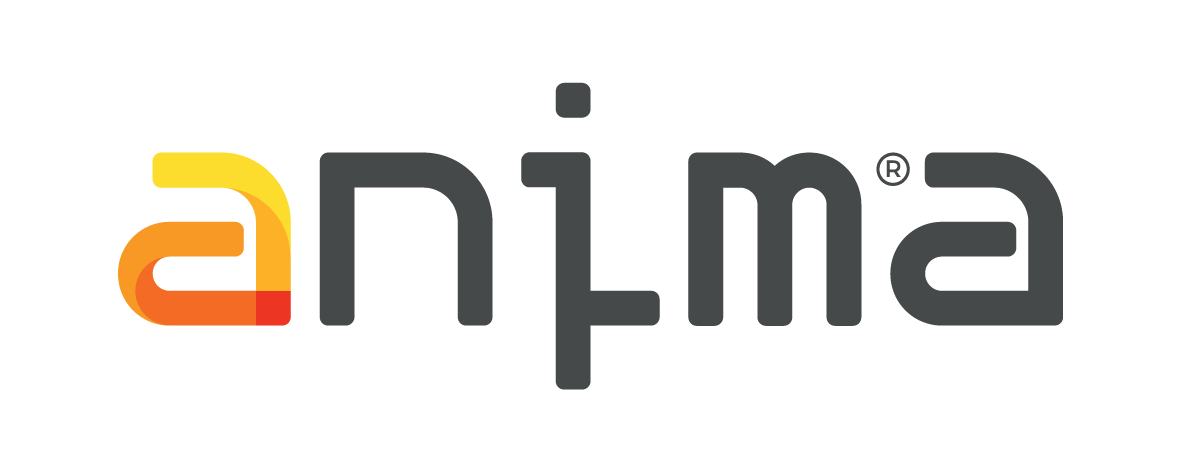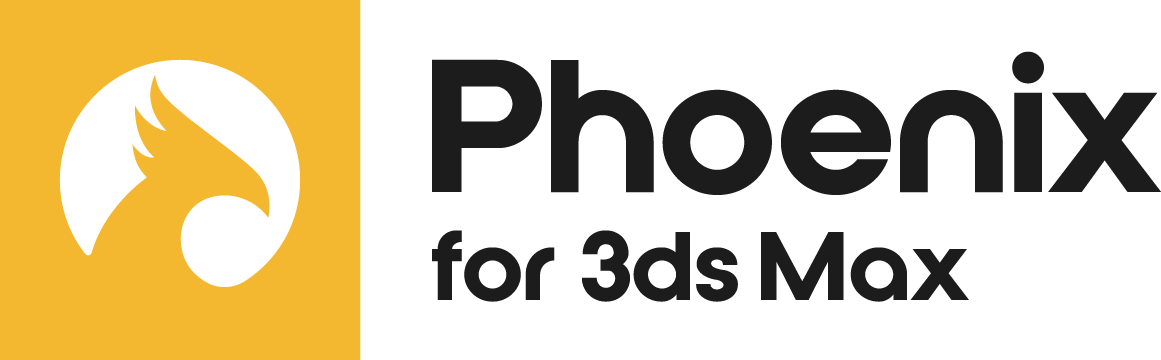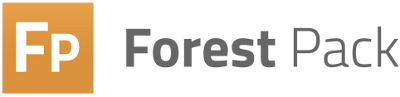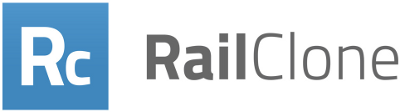Easy to use render farm

Why RenderBuzz?
- “Ohh God! I just love how smooth it works” - one good reason
- We found out that advertising in google and branch portals costs millions of $, that is why we do not do this and our service is much more affordable and reasonable than most well known competitors.
- It is cheaper then rendering in-house in longer term - trust us - we used our calculator to figure it out
- It is faster than rendering in-house - this is obvious. And your time is money.
- You have support from people whos rendering knowledge is deeper than ocean.
- We are not the biggest render farm in the world, but this is not a case, because here you do not have to share your cake with thousands of users at a time. Think about it.
- It is so simple to use
Register account and get 100 Render Points for free
100 Render Points is equal to 5 hours of rendering in Basic plan on a single render node.
The free Render Points will be credited after the account verification.
Standard
Prefered choice for everyday rendering. It is the best option when you're not in a hurry.
- 0.012 EUR per GHzh
- Chronological queuing render jobs
- No render limits
- Access to all nodes
- Full support
High Priority
Best choice for tight deadlines. Render jobs with High Priority plan always start as soon as possible.
- 0.018 EUR per GHzh
- In the queue before others
- No render limits
- Access to all nodes
- Highest priority support

The calculator provides an estimated value. Remember that the precision of indications follows directly from your knowledge of your project. We advise you to buy a little more rendering points than the calculations suggest and run some test render before submitting your main job.
Despite all our efforts, these calculations are purely approximate and we are not responsible for the presented results, nor do we guarantee obtaining them in practice.
Create RenderBuzz account
Register account and wait for activation email. Sign in and enter your company details so we know who we are working with.
Prepare and upload your project
Run your 3D software, open your 3D scene and do all rendering setup as you usually do. When you are ready just click “Render with RenderBuzz”. Type your email and password to RenderBuzz and upload the project.
Submit your order to rendering queue
Go to RenderBuzz web page and sign in to your account, go to “Projects” page. Your project should be there. Click on it and make an order. You can tack order progress on the “Orders” page.
Fast Tips & Tricks
- Remember that you will need to download your output after rendering. Use image compression like JPG or TIFF with Packbits option enabled.
- For 3ds Max users - Enable “compress on save” in your 3ds Max settings to upload scenes up to 3x faster.
- When render farm is very busy, you may avoid queue by choosing Business or Premium Plan.
- When using V-Ray, it is much better to save output through V-Ray Frame Buffer (go to V-Ray documentation for details) instead of standard 3ds Max output.
FAQ
-
GOLDEN RULES - great tips for every userRenderBuzz is built to offer its users maximum compatibility without limiting their freedom. However there are some common tips which will help you achieve maximum satisfaction and performance when using our service.
- Noise level threshold for progressive renderers. When using V-Ray progressive (not bucket) mode, please choose the Noise Level Threshold instead of time limit as a criterion for each frame completion. Some frames render faster, some slower, this is normal. So more important is to achieve equal quality of all frames then forcing the renderer to render them in a fixed amount of time. The second reason is that every render farm has multiple nodes with different specification. Using noise threshold criterion guarantees you get 100% of nodes performance, your bill will be lower and overall rendertime - shorter. Using time limit criterion may lead to uneven frames quality and/or excessive costs of the rendering.
- Output size optimisation. Rendering is the part of the process. Then you need time to download the rendered frames. In our renderfarm you have the advantage that your frames are synchronised in real-time with a global hosting solution - Dropbox. Wherever you live, you have guaranteed best possible download through our partner global infrastructure - Dropbox. To speed up the whole process even more, please use TIFF with enabled LZW compression for your render output format (If you need lossless compression) or JPG format. Using uncompressed output formats may easily lead to excessive file sizes (hundreds of Gigabytes).
- Use our plugins for uploading. Whenever possible. Every supported software package has its dedicated plugin for automatic scene upload to RenderBuzz. This will help you avoid mistakes and increase your comfort. Manual upload is of course possible, and will give you more control in particular projects, but it is recommended for advanced users, who already have rendered a few projects with RenderBuzz.
-
What programs does RenderBuzz work with?To ensure the highest level of software timeliness and quality of service, we only support the most popular formats:
- 3ds Max 2018-2025 (Corona 12 - update 2, V-Ray 7)
Any questions? - support@renderbuzz.com -
What plugins are supported by RenderBuzz?For MAX files we provide the following plugins:
- ATile 2.62
- BerconMaps 3.04
- BonesProProxy 4.86
- FloorGenerator 2.10
- Itoo Forest Pack Pro 9.20
- Itoo RailClone 6.41
- Itoo Glue
- Itoo Clone
- Itoo Color Egde
- Itoo Spline Offset
- Siger ComplexFresnel
- Siger Noise
- Siger Scratches
- Siger ThinFilm
- Multitexture 2.04
- PhoenixFD 5.23
- Quad Chamfer 1.16
- Greeble 1.95.0
- tyFlow 1.126
- RichDirt2
- GrowFX 1.9.9 SP11
- AXYZ Anima 5.6.0
- LaubwerkPlantKit 1.0.50 -
How can I estimate time and cost of rendering?RenderBuzz is a prepaid service. This means that you need to know the approximate cost to know how many rendering points to buy. In order to estimate it you can use our cost calculator available on the website. To estimate time and cost, you have to provide the number of frames to render, average render time of one frame and your CPU model.
If during rendering process you run out of rendering points, RenderBuzz will complete all frames that have already started. Even if you make a little mistake in your estimates, there is a very good chance that the entire project will be completed without hindrance. -
What to do if I am really in hurry? Standard or High Priority plan?RenderBuzz offers two basic tariffs: Standard and High Priority.
Standard, It has unlimited render node count per user and full support. It is designed to work best for everyday rendering. Standard renderjobs may be interrupted by highier priority renderjobs.
High Priority. It is for urgent renderjobs. This tariff overtake Standard renderjobs, giving you almost instant access to whole render farm power and full support. What is more, when your High Priority renderjob started, no other renderjob is able to interrupt your rendering. -
Frame size and format of output files?RenderBuzz provides exactly the same formats and sizes of frames as those provided by the software you use for rendering, without any additional limitations. You can of course also render some additional render passes, such as VrayAlpha, VrayReflection, etc. In a word - what you set in your 3D application will appear on your Renderbuzz output folder after the rendering is finished.
Our advice is to keep in mind that all output frames have to be downloaded after rendering. It is a good practice to use compression for output files (like lossless TIFF with enabled LZW compression, or simple JPG format) which will significantly increase download performance. In cases when multi passes are saved without any compression, the output folder may achieve a size of hundreds of Gigabytes and take a long time to download. -
How to prepare the scene file for use in RenderBuzz?Typically, scenes do not require any particular preparation. You work exactly like you do every day. Of course, the scene should be neatly prepared. Keep in mind that there should be no missing texture files, traces of badly used/installed plugins, and there are no plugins that are not compatible with RenderBuzz. Then all you have to do is to use our one-click RenderBuzz upload plugin (see Get started web section).
Some manual actions will be required only when some external cache files are used. For example files from IFL list, Phoenix cache files or particle flow external cache need to be uploaded manually via FTP. For details please find a dedicated FAQ thread. -
How to send a project to RenderBuzz?Sending a project to RenderBuzz is a two-step process. The first step is to upload files to RenderBuzz. They can be stored on your account for up to 14 days. During this time, you can replace and upload more files as it was your own hard drive. At this stage, there are no fees. The second step is to add a scene already uploaded to RenderBuzz into the rendering queue. At this point, you can choose the tariff you would like to use and add the project to the queue. You can remove the task at any time from the queue. When the project is in the queue, access to the scene files is locked, and scene files cannot be modified.
After setting up a RenderBuzz user account, we offer you two ways of uploading the scene to your RenderBuzz account. You can use our dedicated plugin, which automatically archives 3D scenes on your computer and then send them to your indicated RenderBuzz user account. You can also upload scenes directly through FTP client. In order to do this, you have to sign in to your user panel in RenderBuzz where you will find necessary data to connect your RenderBuzz account with your FTP client. To upload files manually please follow general rules mentioned in a detailed PDF instruction (see "get started" section of our web service). -
What are the possible forms of payment?Payments can be made electronically, through a PayPal or PayU account including credit card. Money is automatically converted into the adequate number of rendering points which appear in your user panel. Please note that RenderBuzz is a pre-paid service. This means, among other things, that the service never uses a larger amount than have been previously paid to RenderBuzz
-
I found an error in the project. Can I replace or add new files?After uploading your 3D scene to the RenderBuzz, you have 14 days to make changes. You can freely manage your files (at your own risk) using FTP client. The access to files is blocked after the scene is added to the rendering queue. If you still want to make changes, remove the scene from the rendering queue, then you will be able to manage your files again.
FTP access data can be found in your user-profile after sign-in to Renderbuzz. -
Whether and how can I check the progress of rendering?Progress and statistics can be monitored in the user panel, under "Orders" tab and through a mobile application.
For very detailed informations, please click "Order details" button in upper-right corrner of render-job bar.
-
How to render a scene with many cameras?If you are using 3ds Max and want to render multiple cameras from the same scene, then use the Override scene's camera settings when submitting new order. Then specify the exact name of the camera you want to render.
-
How to render flicker free animation using 3ds Max and V-Ray?The best way to render flicker free animation is to use V-Ray Irradiance Maps with Animation (prepass) and Animation (rendering) modes. RenderBuzz can render your animation using this technique without much problem. Overall it works pretty much the same as you would render locally on your machine.
You will need to submitt two render jobs. First job to render prepass files (vrmaps). The second job to render final images (animation frames). Take this into consideration during project cost estimation.
First render job - generating prepass files:
1. Set your scene exactly the same as you would want to store prepass files locally. Remember to select animation prepass mode and set the local file path for vrmaps.
2. Upload your scene via plugin.
3. Submit first render job. The farm will automatically detect that you want to render vrmaps and will save them to the assets folder of your submitted project. This way you will be able to use vrmaps without the need of downloading them.
Second render job - animation frames:
1. Prepare your scene for final rendering. Remember to set animation rendering mode and use the vrmap file path with exactly the same filename as you've set in the first job. This is very important, because if you use different filename then the farm won't be able to locate already calculated vrmaps.
2. Use our plugin to prepare only the scene file - in the plugin use Tools > Advanced options. You need only the scene file because all the assets should already be on the farm.
3. Upload prepared scene file to the same project folder (using eg. FTP) that was used to render prepass files. We will be using vrmaps which now should be located in the assets folder.
4. Submit second render job.
If you are not sure how this works then we advise you start with a simple test scene and verify each step.